初心者向けデータベース
オフィス365エクセルで作るデータベース後編をお送りします。
オフィス365エクセルで作るデータベース前編では、データベースとはなんなのかとデータの出力方法について、居宅介護支援経過の第5表を使って説明しました。
今回はデータの入力・集積を説明していきます。その前にこの記事の趣旨であるオフィス365エクセルでなぜ作るのかについて説明します。
なぜオフィス365で作るのか
Excelといっても、購入時にはまず2つの種類があります。
1.年間契約・月間契約(サブスクリプション版) office365
2.永続ライセンス 例:office2019
このうちちょっと前までは、「永続ライセンス」が多かったんです。
さかのぼるとwindowsが販売になったころに、ExcelはパッケージでPCにプリインストールされており、近年だと2000→2003→2007→2010→2013→2016→2019とバージョンがアップされました。それと同時におおむね10年でそのパッケージのサポート期間が終了していきました。
職場用のPCに起きた問題は、PCはまだ使えるのに、Excelのサポート期間が終了した。逆にExcelのサポート期間はまだあるのにPCが壊れてExcelが利用できない、などの問題が発生する度、PCもしくはExcelの買い替えを迫られるのです。
それだけでおさまらず、一番大変だったのはExcel2000で作ったものが2007ではマクロが動かないなどの弊害もあり、新品のExcelパッケージを購入しても、あえて2003にバージョンダウンをしてインストールしたなどの対応も必要になったんです。
それでも永続ライセンスの購入をし続けてきた理由は、価格帯につきます。
Microsoft365 Personal だと 12,984円(年間契約)
なのに対し
永続ライセンス(買い切り版) は 32,784円
と、一度購入すれば3万円でPCが壊れるまで使えるわけです。
ただこれを続けてしまうと、結局バージョンによってマクロが動かないなどの問題が発生し、このパソコンなら動くExcelが、こっちのパソコンだと動かないなど、その度マクロの微調整を迫られてきました。
よって、精魂込めて作ったExcelブックで、どのPCでも使えるようにするためには、バージョンをそろえる必要がある以上、常時最新版が利用できバージョンをそろえることができるoffice365のほうが利便性が高いと判断したからです。
もう少しお付き合いください
集積のほうがなぜあとにしたのか?
前編でも伝えましたが、Excelは規則正しいデータの計算、データの出力が得意なソフトです。ただ、データベースとなればMicrosoftからでているaccessのほうが、その機能に特化しています。
ただデータベースは、膨大なデータを複数人で操作管理するわけでなければExcelでも賄える代物なんです。そして、それをExcelで行う以上は一番問題になってくるのがこの「集積」なんです。規則正しいデータの入力をしていかない限り、データの出力はできません。これから説明する部分が、Excelでデータベースを作る肝だと思い、あえて後編にもってきました。
お待たせしました。
データの入力、集積を始めます。
データの入力、集積
2-1 下記の左部分にデータをどんどん入力していきます。この表に直接入力していってもいいんですが、データの量が増え、人の手で入力していくとなぜか空白行ができたりするんです。
Excelのデータベースで一番エラーが発生しやすいのが、この空白行なんです。
空白行を作らないでデータを集積するためのマクロを作っていきます。
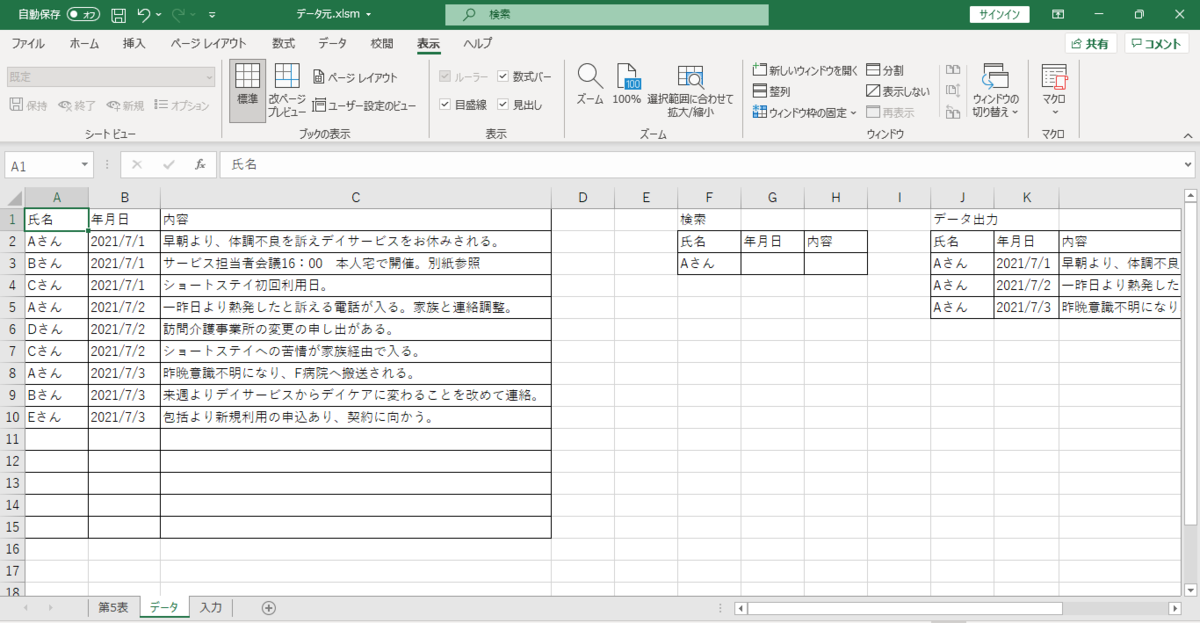
上記のように、元データを入力するシート”データ”、データを入力シート"入力”、そしてデータの出力シート"第5表”の3つのシートを用意しました。"第5表”とデータ出力は前編をご覧ください。
2-2 データを入力シート"入力”は下記のような表があると想定してください。
そこに、Aさんの7/4のデータを入力したとします。
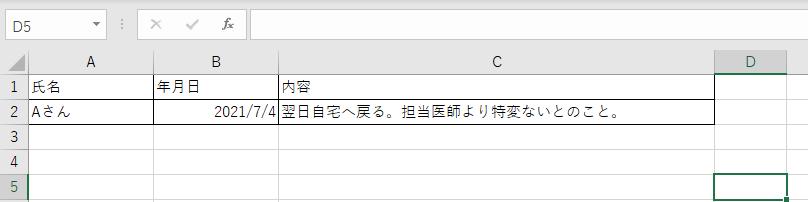
2-3 マクロの記録を始めます 表示タブのマクロボタンを押してください。
そこのマクロの記録を選択します。

2-4 マクロ名は”データ入力”とします(これは任意です)

2-5 入力シートを選択し、入力シートのA2:C2を選択、コピーします。

2-6 次に”データ”のシートを開き、A1のセルを選択します。
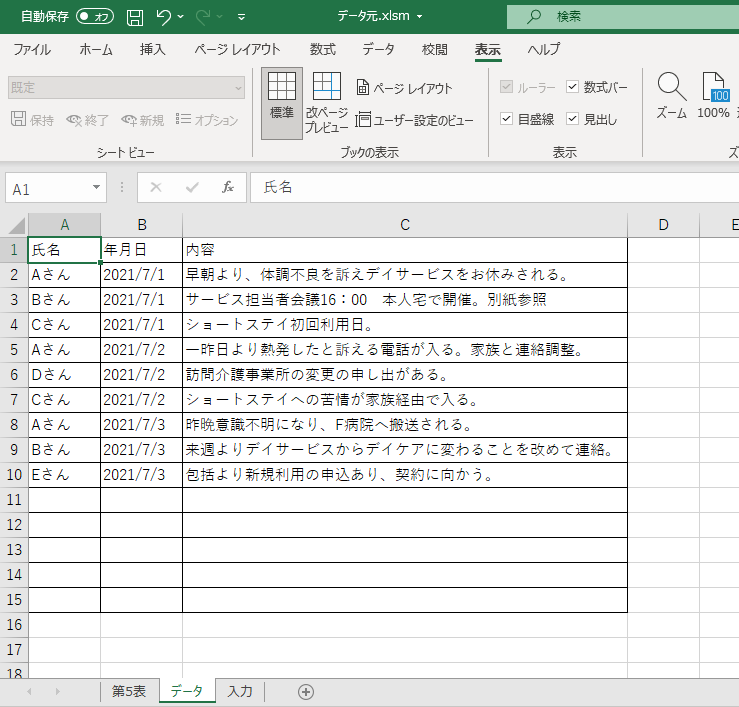
2-7 次にホームタブにある"検索と選択”を押し、”検索”を選択します。
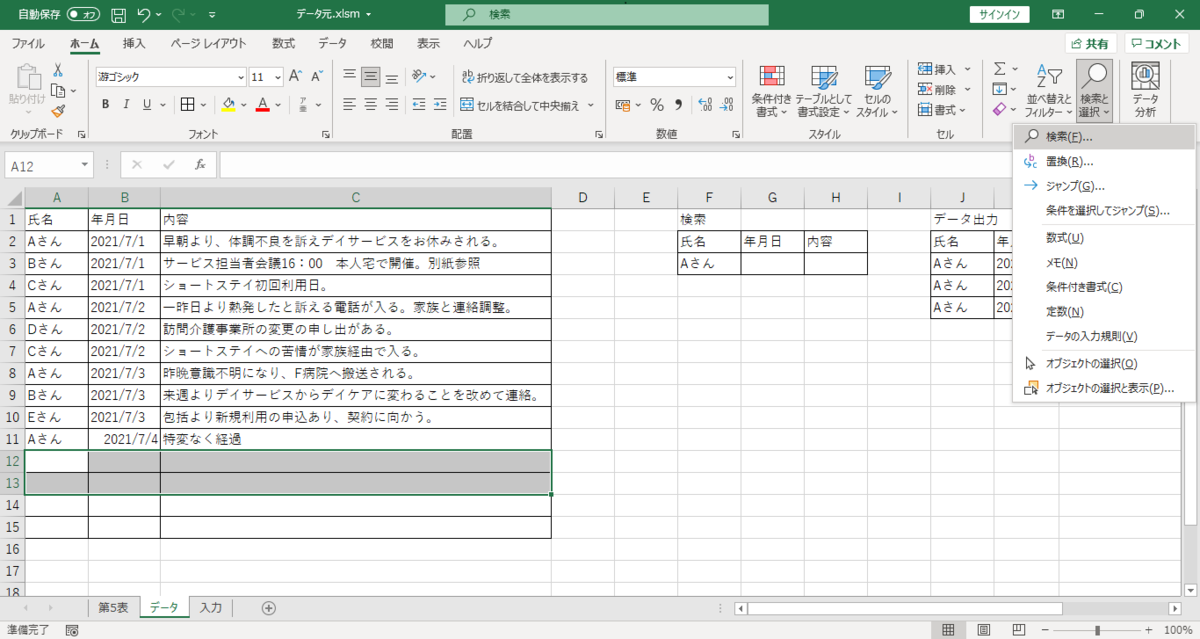
2-8 ”検索と置換”のウィンドウが出たら、検索方向を”列”にして、”次を検索”を押します
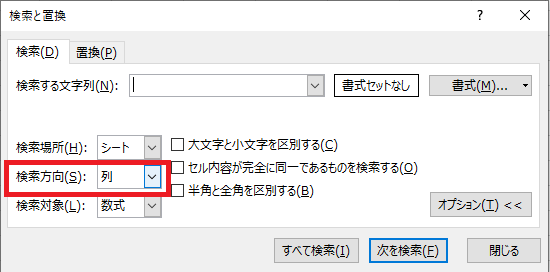
そうすると、A列の空白行、つまり一番下のセルを選択しているはずです。
2-9 そのセルに先ほどコピーしたデータを貼り付けます。
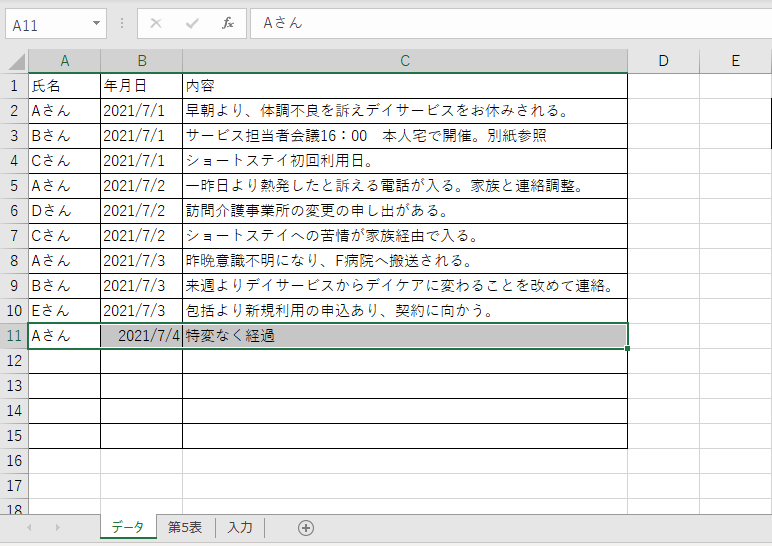
このあと、表示タブのマクロを選択し、マクロの記録を終了してください。
2-10 出力時と同様に、このマクロのトリガーになるボタンを作っていきます。

挿入タブで好きな図形を選択し、貼り付けてください(任意)
2-11 その図形にデータ入力などの名前を入力し、 図形の上で右クリック→”マクロの登録”を選択。
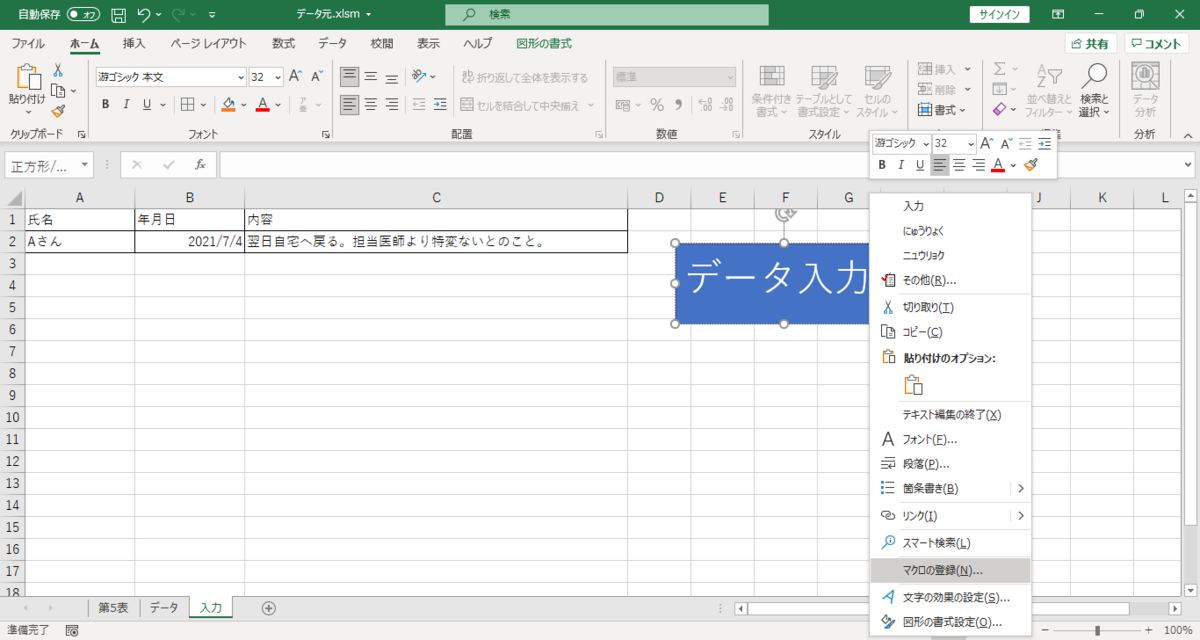
2-12 先ほど記録した”データ入力”を選択して終了です。
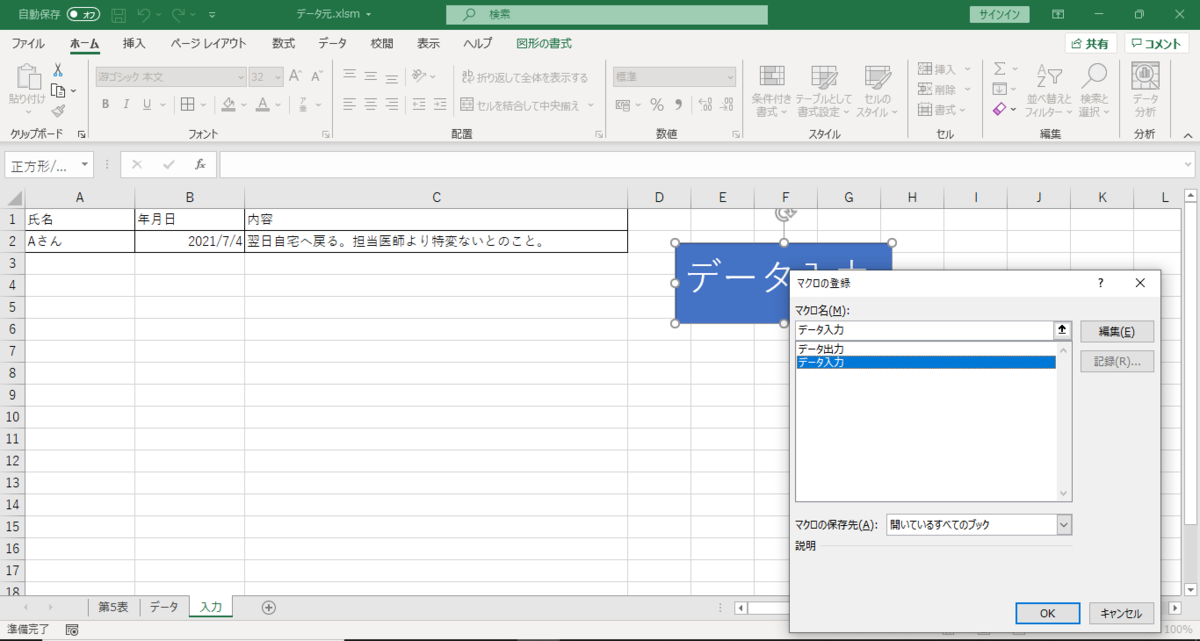
前編のブックの保存方法なども確認上、データの入力・出力ができるか確認してください。
2-13 一応、2021年現在でのマクロコードは下記のようになるはずです。多分このようになっていなければ正しくマクロが動作しない恐れがあるのでご確認ください。
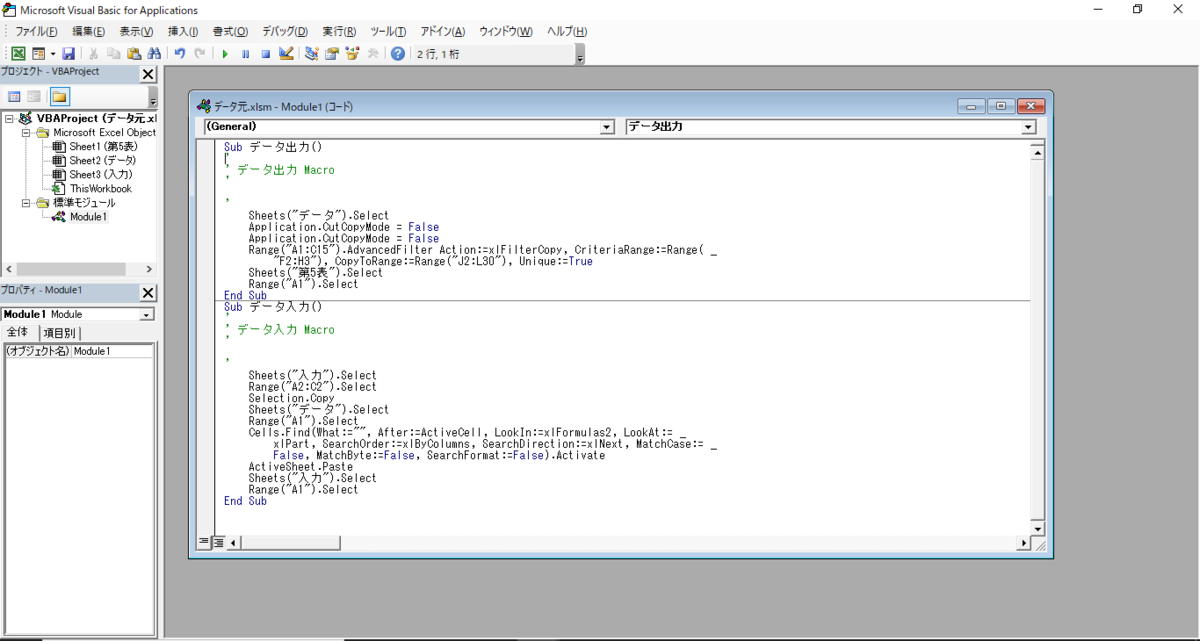
ツイッターやこのブログのコメント欄にご連絡いただければ、このブックは差し上げます。
本当はダウンロードできるようにしたかったんですが、ネット経由はセキュリティ上思わしくないので断念しました。ご了承ください。
わかりにくかった部分などの説明なり、クイックアシストなりしますよ。
お気軽にどうぞ。
お疲れ様でした。